Whenever you buy a new smartphone or tablet, you end up spending the next couple of days, or maybe even a week, in transferring data from your current device to the new one. You download and install all your preferred apps, moving old pictures, music, videos, and other media. If you've got yourself a shiny new Galaxy smartphone or tablet, you must be busy with the same tedious process. Aside from proprietary backups, most phones will also allow you to transfer apps and settings. You'll be prompted during setup, and most will require a cable, but it's a good fallback if you don't remember to regularly back up. For example, LG also offers an app called Mobile Switch that lets you wirelessly transfer your photos, video, music, text messages, and apps from one LG phone to another.
Other phones let you transfer data from a competitors' phone—even iPhones—but the results are somewhat spotty, so we still recommend turning on Google Drive backups. Press the connect button on both devices. After connecting, you will get a list of items that you can transfer, which includes everything from media files, apps and wallpapers to settings and alarms.
If you face difficulty in connecting the devices, go back to Step 2 and choose the 'SD Card' option. Remember to insert an SD card with enough free storage space in your old device to accommodate all your data. The individual Google apps started to be updatable through the Android Market/Play Store, but signing in to Google was still a system-level service and is frozen in time. It's less than 0.2 percent of active devices, behind 14 other versions of Android.
Let me start by asking you some questions – Is your smartphone bugging you with the slow-mo speed when you tap the browser? Or are you suddenly get a 'force close' pop up for a particular app on your smartphone's screen? If yes, my friend your phone is gasping for space!
It needs to undergo a factory reset to gear up its performance. Well you can avert the loss of your precious data by taking preventive measures by which I mean taking backup of the data stored in your Android device. So let's check out some easy methods you can use to take the back up of all your data from your Android device to your Windows or Mac. Once you're there, you'll see a couple options. It'll be backed up automatically overnight, so once you switch it on, you won't have to give it another thought. To do this, tap the Other Options link at the Transfer Data screen.
The phone will then start setting up your Apple ID. There are ways to access your photos on your new phone, but your best bet is to use Google's cloud-based service, Google Photos, which comes preinstalled on Android devices. It's also the place your photos are automatically saved every time you back up your photos on an Android phone. (If you find yourself running out of room in your Google account too often, check out our guide for how to free up space.) If you're not already using Google photos, that's OK.
Pick up your old phone, and back up all your photos to the Google Photos cloud by opening the app and tapping on your small round user icon in the upper left. Select Back up Now and wait for the photos to sync. Your photos should then be available to browse and download on your new Android phone—as well as the web, and any iOS device where you've downloaded the Google Photos app. So, you got a brand new Galaxy phone and it's awesome. But what's not so awesome is missing all your old photos, videos, and contacts. Well, your worries are over because Samsung Smart Switch lets you seamlessly transfer all your content from your old phone to your new Galaxy phone.
Smart Switch will transfer data from most Android or iOS phones, and even some older Windows and Blackberry devices. You can purchase USB cable and external storage device on our website. That being said, it's quite easy to transfer data from your Android device to the PC via USB cable. However you must know that the process of transferring data from your smartphone varies depending on whether you own a Windows PC or Mac. Now you've learnedhow to set up a new android phone from an old phone. Hence, As soon as the Setup is completed, open your home screen, you'll see a Play Store appearing in the background and recovering data from your old device.
The data recovery process may take several minutes or one hour. However, it will not take much time if you have a strong internet connection and small transferring data. You don't have to worry about running out of storage if you select the High-quality option, and this particular feature makes Photos a fantastic service for storing your photos and videos.
As the data is backed up to a cloud, you'll be able to access your photos and videos from your new phone as well as on the web. If you haven't set up Photos yet, here's how to get started. Best of all, the data that's automatically backed up by Google doesn't count toward your storage quota, so you don't have to worry about running out of storage. The feature backs up call history, app data, contacts, device and home screen settings, and text messages.
So before you switch to a new phone, it makes sense to see if this data is already on the cloud. The backups are encrypted by the recovery password, which is only known to you and cannot be recovered by Duo. When you restore a backup that contains third-party account information you must enter the recovery password to decrypt the backup. For help setting up your phone, go to our device support pages and select your phone.
From there you'll be able to find out how to set up email, transfer your contacts from your old phone to your new one and get started making calls and sending text messages. You may also want to transfer your current phone number onto your new SIM card. Wi-Fi connectivity is the easiest and quickest way to transfer those thousands of images, videos and more from your Android device to your PC, Mac or Laptop.
That being said, you can easily download third party apps like AirDroid to transfer data in a matter of moments. AirDroid app is a specially designed app for Android smartphones and is compatible with both Windows and Mac desktop. This screen sharing app allows you to transfer images, videos etc. from your Android smartphone to your Mac or Windows desktop that too wirelessly! All you need to do is ensure to install app on your Android device as well as on your PC or Mac. Here's how can install and use the AirDroid App on your smartphone and desktop. With so much of your phone's data backed up automatically, transferring it to a new handset is relatively easy.
Hold your current phone over this using your viewfinder and centre it if this works, you should see a message "Finish on New iPhone". You've unboxed your new phone and are ready to set it up. You'll need your old phone for this, so make sure you don't reset the data just yet. At this point, you should switch the SIM card over to the new phone.
However, all the data that is backed up by Google doesn't add to your storage quota. That means you don't have to be scared of insufficient storage. This feature will automatically back up your app data, contacts, call history, text messages, and home screen settings. But for you to transfer your data from your old phone to your new phone, ensure all these data is backed up on the cloud. You've unboxed your new phone and are ready to set it up.
You'll need your old phone for this, so make sure you don't reset the data just yet. These services will usually root your device in the time you take to brush your teeth. But some of them only support devices running older versions of Android, so you may need to do some shopping around to find one that works for your device. If you're looking to root an even older device, you may need to check Firmware.mobi. After setting up your phone this way, you'll want to give it a little time to re-download all your apps. Initially, the home screen will show placeholders for your apps, all arranged and stuffed into folders exactly as on your old iPhone.
Most of your user data and settings get re-downloaded from iCloud, and that's the important part. Whatever you're doing, it's important to minimise the risk of losing any data. The last thing you want is to lose valuable personal photos or miss text messages from important contacts.
That means your first port of call on both Android phones and iPhones, is to back up your data. This will help you recover it if anything goes wrong, and is also useful for transferring data as many devices will use your backups to perform the transfer. When you've bought a new phone, whether it's an upgrade or to replace a broken device, one of the main tasks you'll want to do is transfer your apps and data from your old phone. This process should not be difficult, but doing it right is essential for keeping the change smooth. Both devices will then show that the data is being transferred. After the process finishes, your old iPhone tells you that the transfer is complete.
Check out the settings feature on your new device for a step-by-step walkthrough for email and social media accounts. Looking for ways to easily backup all of your information to the cloud? Check out our guide to the best cloud storage options so that the next time you change devices, it will be a super simple process. When you see the Transfer Data from screen, tap Continue to begin transferring your data from your previous device to your new device.
Or you can tap Other Options to transfer apps, data, and settings from your most recent iCloud backup or transfer from a backup on your computer. Moving your conversations over is a little trickier than the rest, but it's getting better. You'll be able to see a sign-in window for all the Google accounts registered on your older device. Because you set up direct data transfer, you won't need to enter two-factor authentication when signing in using this method. Don't fret if you do not see the two-factor dialog box; that is normal behavior. Should both phones lose connectivity at any point during the restore, just start over and you'll be able to set it up.
When asked, choose to copy apps and data from your old phone. If you have a cable to connect your phones, follow the on-screen instructions to copy your data. To connect your Android phone or tablet to your Netflix account, make sure you are on the Home screen and follow the steps below. I just got a new phone and transferred service over to it. They put my old SIM card into the new Android phone.
But I'm old and set in my ways, and I had used my old phone for years, and I'm partial to certain things that I had on it that I no longer have now that I got my new phone. Especially my old phone's news/etc page. That's where I always started from when I used my phone for internet. I thought I'd still be able to use that on my old phone even with no service, by connecting to my home wifi. I've tried everything I know but cant get it to connect to my home wifi. It DOES connect to the wifi elsewhere, e.g., at the Cricket store.
The only thing I can think of is that maybe my old phone is too old? Because our router is only a couple months old. It's not just new phones that need you to transfer items.
Sometimes you may simply need to transfer photos and videos between your devices. This means you won't be doing it during the main set up of the new phone. The process is a little different on both iPhone and Android, but the basics are the same. If you are restoring from an iTunes backup, you must connect your new phone to your computer with iTunes running. In iTunes, click the icon for your phone, then select Restore Backup.
Choose the correct backup, click Restore, and then wait for your new phone to receive all the apps and data that you backed up from your current phone. Transferring the data wirelessly is the easier option since you only need to ensure that the two phones are on the same Wi-Fi network and positioned next to each other. Select Transfer from iPhone, then agree to the terms and conditions. Choose whether you want to allow Siri, Maps, and other apps to transfer their settings from the other phone or customize them yourself, then tap Continue.
If you're running iOS 12.4 or higher on both phones, you can directly transfer your data from your old phone to your new device, either wirelessly or through a wired connection. That means you no longer have to perform a backup of your phone ahead of time. During the setup process, you'll be asked if you want to directly transfer apps and information from your old iPhone to your new one. This feature was first rolled out with iOS 12.4, so if it's been a few years since you've upgraded phones, it'll be the first time you've seen the option. Your new iPhone has a few options for transferring data from your old device.
Check out our guide on how to use how to restore data from your iCloud or restore backup from your iTunes account. Turn your new phone on and put it close to your current phone. Since backups work through Google Drive, if you head over to the app, you'll see a Backups option in the sidebar.
Inside you'll see a list of any devices that have been backed up, with your current phone occupying the top slot (possibly with a funky name like SM-G96OU1 or HD 1905). Tap it and you'll be able to see when the last backup took place and which apps were included. You will need to download an app to make sure your device has successfully rooted. There are several apps available on the Google Play store that, when downloaded, will tell you if you have super-user permission — a telltale sign you have succeeded. Root Checker is popular — simply installing and running it will tell you if your phone has super-user permissions.
Once you have found the right guide for your phone or tablet, it's simply a matter of working through the listed steps methodically. It can get complicated, and it might take a while. But provided you follow the guide step by step, it should be a relatively pain-free process. If you can root your device, proceed to the next step, and the app will begin rooting.
This may take some time, and it's a good idea to try not to use your phone for anything else while it's running. While this app generally works well, we found that at times the phone and the computer couldn't connect to each other. Restarting the app on both devices quickly fixed the issue for us. When you choose Download from iCloud, you'll be up and running very quickly—as little as five minutes in most cases. But you're notfully up and running.





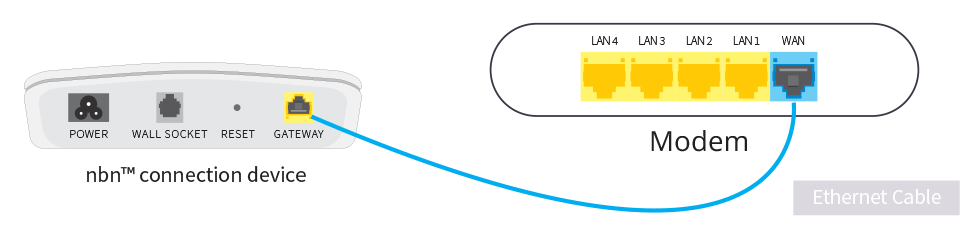








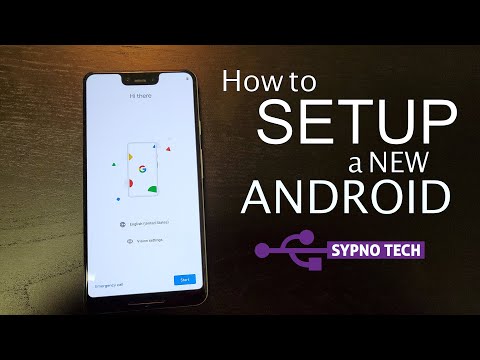








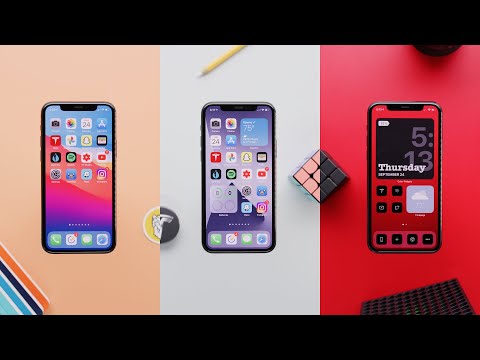


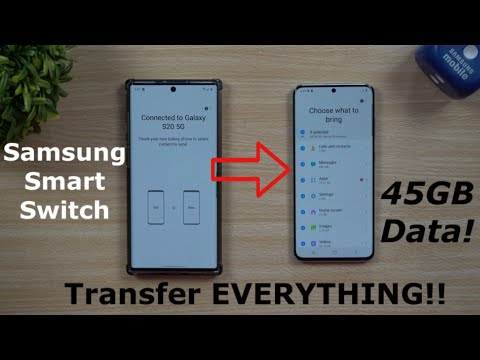


No comments:
Post a Comment
Note: Only a member of this blog may post a comment.